新版WPS操作指南大全:轻松掌握办公新技能
随着科技的不断发展,办公软件也在不断更新迭代,以满足用户日益增长的需求。WPS作为一款备受欢迎的办公软件,其新版更新更是带来了诸多新功能和优化。为了让广大用户能够快速上手,本文将为大家带来新版WPS操作指南大全,助您轻松掌握办公新技能。
一、启动WPS
- 打开电脑,点击桌面上的WPS图标,即可启动WPS软件。
- 如果桌面没有WPS图标,可以在开始菜单中找到WPS,点击打开。
二、新建文档
- 启动WPS后,点击“新建”按钮,即可创建一个新的文档。
- 在弹出的菜单中,选择您需要的文档类型,如Word文档、Excel表格、PowerPoint演示文稿等。
三、编辑文档
- 在文档编辑区域,您可以进行文字输入、格式设置、插入图片等操作。
- 使用“字体”和“段落”工具栏,可以轻松设置文字的字体、字号、颜色、行距等格式。
- 插入图片:点击“插入”菜单,选择“图片”,然后选择您要插入的图片文件。
四、保存文档
- 完成文档编辑后,点击“文件”菜单,选择“保存”或“另存为”。
- 在弹出的对话框中,选择保存路径和文件名,然后点击“保存”。
五、打印文档
- 点击“文件”菜单,选择“打印”。
- 在打印设置界面,选择打印机、打印范围、打印份数等参数。
- 点击“打印”按钮,即可开始打印文档。
六、WPS云文档
七、WPS插件应用
- WPS插件应用丰富,可以帮助您提高办公效率。
- 在WPS中,点击“扩展”菜单,选择“插件市场”,即可进入插件市场。
- 在插件市场中,您可以搜索并安装您需要的插件。
以下是几个新版WPS操作指南大全的具体示例:
示例一:如何设置页面边距
- 在文档编辑区域,点击“页面布局”菜单。
- 选择“页面设置”,在弹出的对话框中,找到“页边距”选项。
- 根据需要设置上、下、左、右边距,然后点击“确定”。
示例二:如何插入表格
- 在文档编辑区域,点击“插入”菜单。
- 选择“表格”,在弹出的对话框中,设置表格的行数和列数。
- 点击“确定”,即可在文档中插入一个表格。
示例三:如何使用WPS云文档
- 在WPS中,点击“文件”菜单,选择“WPS云文档”。
- 登录您的WPS账号,即可访问您的云文档。
- 在云文档中,您可以上传、下载、编辑和管理您的文档。
通过以上操作指南大全,相信您已经对新版WPS有了更深入的了解。赶快行动起来,掌握这些新技能,让您的办公更加高效、便捷!

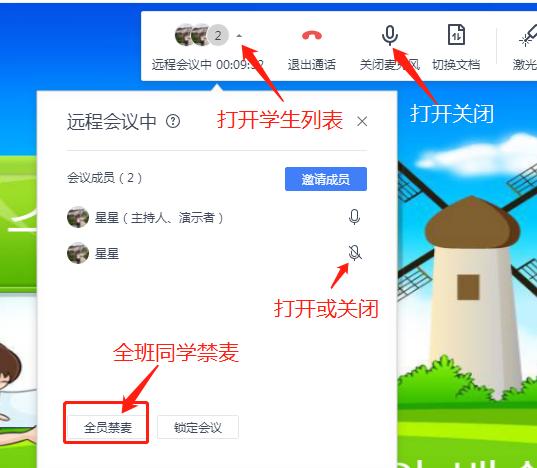
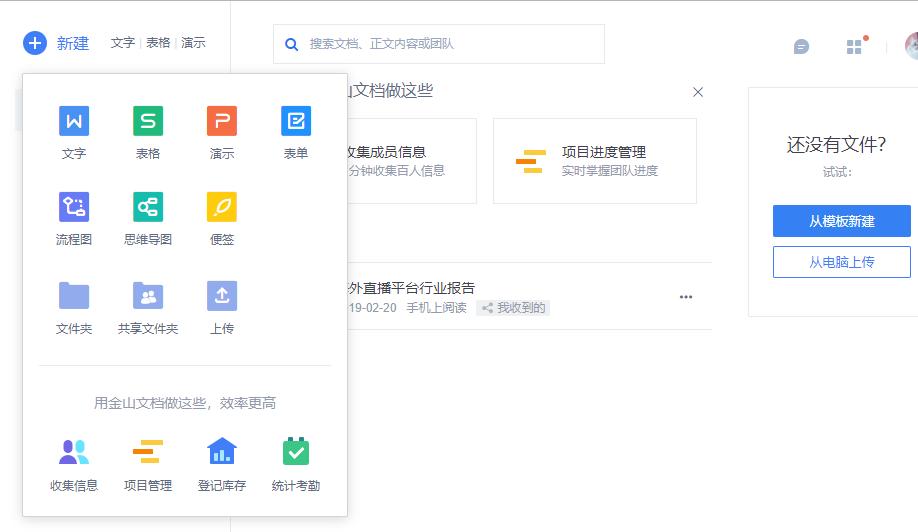




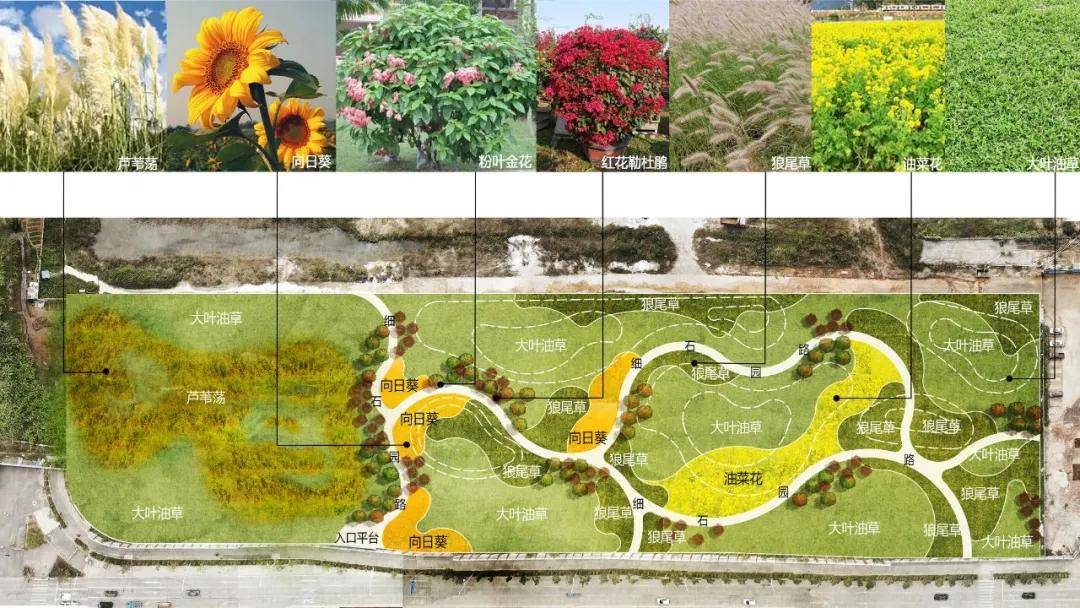


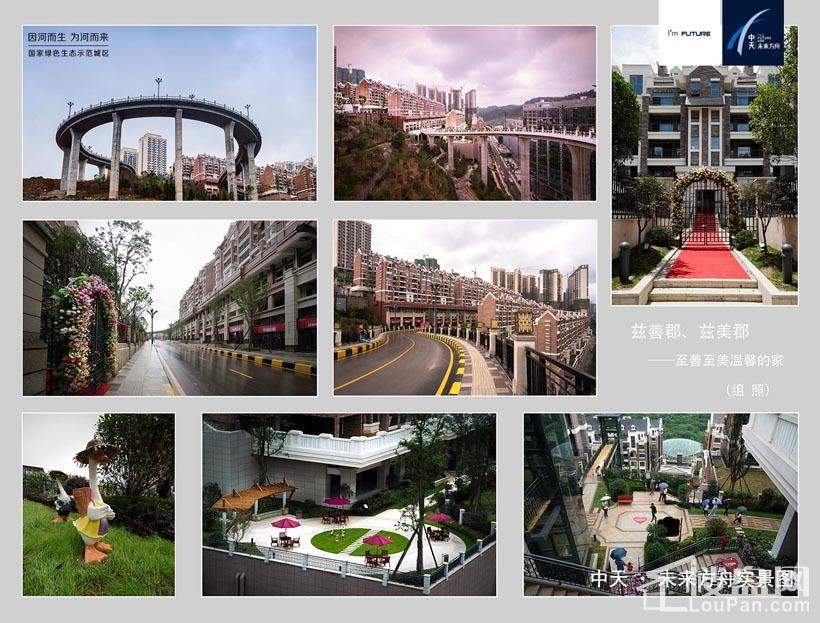

 京公网安备11000000000001号
京公网安备11000000000001号 京ICP备11000001号
京ICP备11000001号
18分前
52小时前
28分前
17分前
59分前
45秒前
8秒前
2分前